一、BIOS配置
在BIOS里面开启网络唤醒功能
二、系统配置
2.1 群晖系统
在控制面板中开启网络唤醒
控制面板->硬件和电源->启用局域网网络唤醒
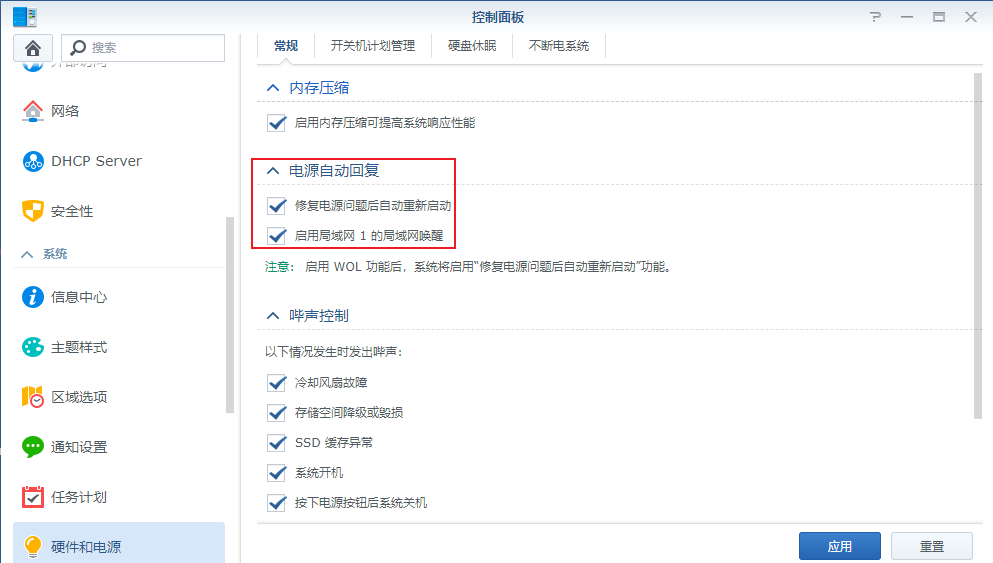
2.2 Windows系统
禁用快速启动!
系统默认是开启快速启动的,这会导致系统关机后,不能通过网络唤醒;但是系统如果是自动休眠,却可以正常唤醒的。关于快速启动的相关说明https://post.smzdm.com/p/amx025p4/,参考这篇文章

在BIOS里面开启网络唤醒功能
在控制面板中开启网络唤醒
控制面板->硬件和电源->启用局域网网络唤醒
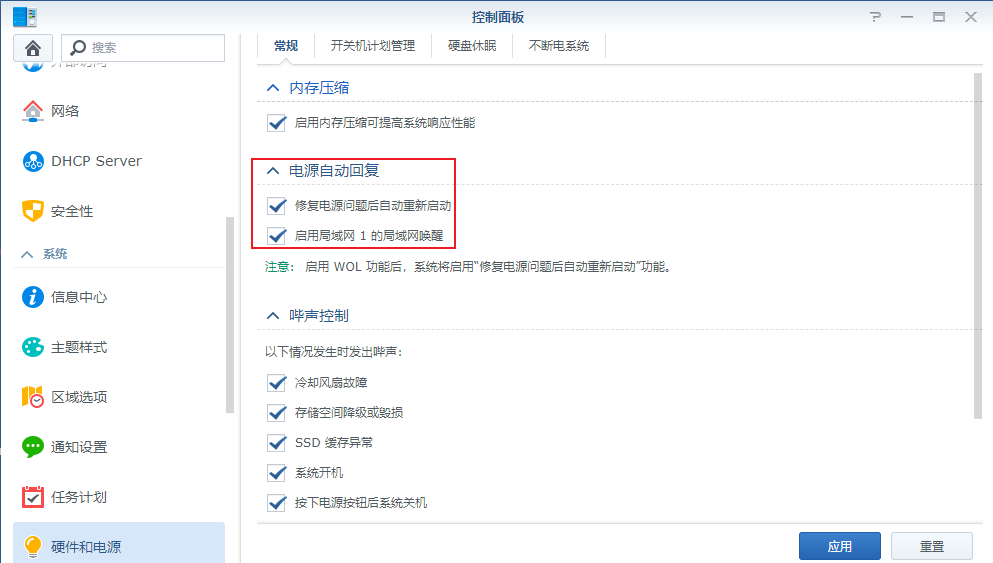
禁用快速启动!
系统默认是开启快速启动的,这会导致系统关机后,不能通过网络唤醒;但是系统如果是自动休眠,却可以正常唤醒的。关于快速启动的相关说明https://post.smzdm.com/p/amx025p4/,参考这篇文章

Hyper-V虚拟机分为两代-第一代和第二代。创建VM时,选择VM生成很重要;创建VM时选择VM至关重要。该选择还取决于客户机操作系统,主机操作系统,引导方法和其他因素。尽管有时可能需要使用第一代计算机,但第二代计算机比第一代计算机更新。这篇博客文章解释了Hyper-V第1代与第2代虚拟机之间的区别,以帮助您做出正确的选择来满足您的要求。
无论您选择哪一代,NAKIVO Backup&Replication都能以快速可靠的方式备份您的Hyper-V VM。立即下载NAKIVO Backup&Replication的免费版,以确保您的业务数据全年安全,一致,免费。
继续阅读
原文链接:https://blog.51cto.com/ghostlan/1381568
作者:兰晓宇
【摘要】
Hyper-V管理器和Hyper-V虚拟机连接,是我们管理Hyper-V虚拟化的常用工具。一直以来,Hyper-V管理员都无法通过Hyper-V虚拟机连接实现宿主机与虚拟机之间直接的复制、粘贴操作,在Hyper-V虚拟机中,也无法实现声音播放,以及USB设备的使用。然而,这些困扰Hyper-V管理员的问题,将在Hyper-V 2012 R2中得到解决,本文将为您详细介绍这一新功能:增强会话模式。
【正文】
1.功能概述
Windows Server 2012 及早期的Hyper-v 虚拟机连接只是一个仿真显卡的位图界面和仿真的鼠标键盘,这样一来,很多的操作和控制都受到的限制。例如在虚拟机和来宾虚拟机之间实现复制、粘贴等。如果想实现这些功能,则需要开启远程管理,使用远程桌面连接(RDC)来管理。
不过,从Windows Server 2012 R2 开始,Hyper-v 虚拟机连接不再使用仿真的显卡、鼠标、键盘来控制来宾虚拟机了。相反的,Hyper-v 虚拟机连接完全提供远程桌面连接(RDC)的强大功能:
1)使用剪切板。
2)把虚拟机上的声卡定向到宿主主机。
3)虚拟机使用宿主主机的smart cards卡。
4)虚拟机使用宿主主机的USB接口。
5)使用宿主主机的打印机。
6)支持即插即用设备。
7)使用宿主主机的驱动器。
1.蜗牛星际的机箱只适合安装不带风扇的CPU或者低功耗CPU。我把i7-6700安装到蜗牛的机箱里面,CPU散热器的声音非常大,让人不能接受。散热器噪声的问题有可能是因为我用的便宜散热器。可是经过此次尝试之后,我彻底放弃升级蜗牛星际主板和CPU的想法。
2.蜗牛星际双网口的主板和康舒FSB009的电源有兼容性问题。我这块双网口的主板没有CPU供电,接上FSB009电源后开机,主板会一直重启;更换其它的电源就可以正常开机。康舒的这个电源用在其它主板上是正常的。我猜测有可能是这个电源在启动的时候会监测CPU供电,当开机时检测到12V电源没有电流时,会自动重启。
参考以下两个链接进行安装
http://bbs.wuyou.net/forum.php?mod=viewthread&tid=156734&extra=page%3D1&page=1
https://blog.csdn.net/cz_water/article/details/4487664
需要注意的是,安装系统的时候电脑主板上必须要接有一块硬盘。若主板没有接硬盘只是接移动硬盘进行安装,会报以下错误
安装程序无法加载键盘布局文件 KBDUS.DLL
安装程序无法继续。 请关闭或重新启动计算机
但是下面这个链接里面,主板上没有接硬盘,也可以正常安装。
https://blog.51cto.com/allanfan/942958
附上SETUP_NT5.EXE的下载链接
SETUP_NT5.EXE
补充说明:
主板要支持PS2的键盘鼠标。安装过程中会有很多次提示USB驱动签名不能通过验证,一直选“是”手动确认。安装完系统后,接入的USB键盘鼠标不能正常使用,插上U盘也无法正常识别。我仅仅只是验证系统的安装,USB问题没有再折腾。
上午一个同事电脑开不了机,把内存条和显卡用橡皮擦重新擦了一遍后,显示器可以检测到信号,但是提示“非预置模式”,没有任何显示。
初步判断应该是显卡的问题,我把显卡插拔了一下,可是问题依旧。由于主板没有集成显卡,我只能重复多次插拔显卡,中间有两三次开机可以正常显示。但是等我装上螺丝接好键鼠后开机,显示器又提示“非预置模式”。期间有尝试把主板放电,更换内存条插槽,插拔显示器VGA线,都没有一点效果。我想应该是显卡出问题了。
就在我对这个显卡放弃之后,再次网上搜索“显示 非预置模式”,竟然发现一个“明基显示器总显示非预置模式_百度知道”的提问,而同事这台显示器也是明基显示器,我心里咯噔一下,看样子八成是显示器出问题了。果然,更换了一台显示器,开机正常显示了。
我捣鼓了半天的显卡,结果问题出在显示器上面,这让我很无语。以往遇到的显示器出问题,是没有任何显示,这一次显示器竟然有几次还是正常显示,这就让我根本没想到显示器会出问题。也许显示器只要重新开关一下电源就正常了,不过显示器已经换掉,不想再试了。
经过此事,对明基显示器的品质有了重新的认识!
原文链接
不知道Windows 7用户有没有碰到这样的尴尬——在网络和共享中心里想改变当前网络连接的位置,但是却发现对应的位置连接是不可选的,因此就被锁死在了公用网络模式,而不能改成家庭网络或者办公网络。
其实这并不是Windows 7出了什么毛病,而是选项设置在设计上的不足引起的。如果你在为某个网络连接的位置选择了公用网络,并且勾选了下方的选项“将以后我所连接到的所有网络视为公用网络,且不要再想我询问”,那么恭喜你,上边的问题就来了。